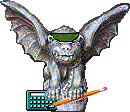This Quick Reference Guide briefly explains how to perform the following
tasks:
| What You Want to Do |
INSTRUCTIONS |
| Log
On to the Mainframe
|
Connect to the University's mainframe in whatever manner has been established
for your workstation. Type in your user ID and password on the NSIT
Logon screen, and press the Enter key. The TPX
Menu displays. |
| Access
the Financial Accounting System (FAS) |
On the TPX Menu, select the
FAS application and press the Enter key. The FAS main menu, Screen
01: Fas Menu, displays. |
| Move
from Screen to Screen
|
From the Screen 01 FAS Menu or any inquiry
screen (except Screen 24), select the screen
you wish to view by typing its two-digit number in the SCREEN field. Type
the account number (without dashes), and press the Enter key. The
requirements for the account number are as follows:
-
For all but Screen 16, type a six-digit account number in the format LAAAAA.
-
Screen 16 requires a 10-digit account number in the LAAAAASSSS format.
-
Screen 24 allows you to enter no account number, a six-digit account number,
or a ten-digit account number.
Dollar inquiry screens (14-18) can contain multiple pages. Press the Enter
key to see the next page of information.
The list of transactions that displays
from criteria entered on Screen 24 can also
contain multiple pages. Use the PF7 and PF8 keys to move backward and forward
in the list. |
| Move
from Field to Field |
Press the Tab key to move the cursor clockwise to the next entry field.
Press Shift+Tab to move the cursor counter-clockwise. When you type the
maximum number of characters in a field, the cursor automatically jumps
to the next field. |
| View
Attribute Information
|
In the SCREEN field, enter a number from 02 through 07:
-
Screens 02 through 04 contains General Ledger (GL) attribute data.
-
Screens 05 through 07 contain Subsidiary Ledger (SL) attribute data.
Attribute screens contain only one page of data. |
| View
Dollar Data |
In the SCREEN field, enter a number from 14 through 18:
-
Screen 14 contains General Ledger (GL) data.
-
Screens 15 through 18 contain Subsidiary Ledger (SL) data.
Dollar Info screens may contain several pages of data. |
| View
Transaction Data
|
Use the Screen 24 menu to specify selection
criteria for the transactions you wish to view. A list
of transactions that satisfy your criteria displays after you press
the Enter key.
Use PF3 to exit the transaction listing to the Screen 24 menu. Press
PF3 again to return to the Screen 01: FAS Menu. |
| View
Data from a Prior Fiscal Year |
Exit FAS or APS-PO, if applicable. On the TPX
Menu, select the DBFS2 option. Enter ZCTL on the next screen,
and 005 on the U of C banner screen. Then use the same techniques
to view prior-year data as you use to view current-year FAS data. |
| Respond
to Error Messages
|
Error messages appear on the very first line of all FAS screens except
Screen
24, where they appear at the bottom of the screen. To correct an error,
type over the incorrect field and press the Enter key.
Error messages for screens 01-18 are described in Error
Messages for Invalid SCREEN or ACCT. Screen 24 messages are listed
in Screen 24 Error Messages. |
| Access
Other Applications |
Use the TPX Menu to select
the application you wish to use.
There are a few applications that you cannot use at the same time you
are using FAS -- the Accounts Payable system (APS-PO) is one of them. To
use APS-PO, you must first exit, or sign off, FAS. To sign off, type SO
in the SCREEN field of any inquiry screen and press the Enter key twice.
|
| Exit
FAS and Log Off
|
Type SO (for "sign off") in the SCREEN field of any screen (01-18)
and press the Enter key twice.
From Screen 24, first back up to Screen
01 by pressing the PF3 key. From the Transaction
List, back up to Screen 01 by pressing the PF3 key twice. Then
type SO in the SCREEN field and press the Enter key twice.
When you sign off the FAS system, you return to the TPX
Menu. You may select another application, or you may end your online
session by typing /F or /K at the Command prompt and pressing
the Enter key. This returns you to the NSIT
Logon screen. Disconnect from the mainframe in whatever manner has
been established for your workstation. |